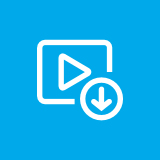How to solve the netflix FAQ
While enjoying the goodness of neflix, we also encountered a variety of problems. Here I have collected various online problems and problems in the process of using netflix, I hope to help everyone.
Netflix video downloader
How to solve the netflix FAQ
Netflix is a streaming service that allows our members to watch a wide variety of award-winning TV shows, movies, documentaries, and more on thousands of internet-connected devices. With Netflix, you can enjoy unlimited ad-free viewing of our content.
While enjoying the goodness of neflix, we also encountered a variety of problems. Here I have collected various online problems and problems in the process of using netflix, I hope to help everyone.
1. how to sign up for netflix?
You can sign up for Netflix account on the Netflix website, through the Netflix mobile app, or by selecting the Netflix channel on your streaming TV device. Most streaming devices (like Roku) will require you to sign up for an account on the web, while others (such as Apple TV) will guide you through the process right on the TV. Learn how to sign up for a Netflix account and start streaming, no matter the device.
Method 1. Signing Up on the Web
Step 1. Visit www.netflix.com in a web browser. No matter what type of device you use, you can sign up for a Netflix account at Netflix.com. You’ll even get a free one month trial membership when you sign up for the first time.
- Despite the free trial, you’ll still need to provide a credit card or other payment method, such as PayPal or a prepaid Netflix card.
- You won’t be billed for service if you cancel your membership before the end of the trial month. You’ll receive an email a few days before the trial is up so you have a chance to cancel.
Step 2. Click the “Join Free for a Month” button. Now you’ll move through a series of screens that will take you through the signup process.
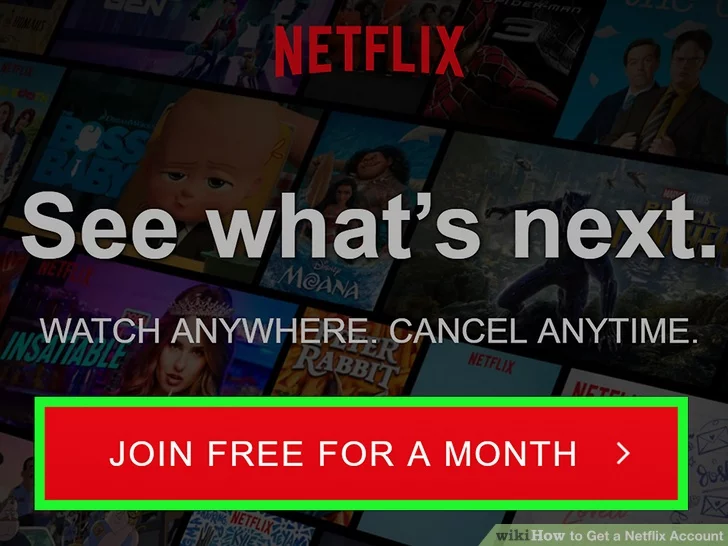
Step 3. Click “See the Plans” to view your options. The names of available streaming plans will appear, along with a short description and pricing information.
Step 4. Select a streaming plan, then click “Continue.” Netflix has three different viewing options from which to choose:
- Basic: This inexpensive option allows you to watch Netflix on one device at a time. Select Basic if you won’t be sharing your account with anyone else. HD (High Definition) video is not included.
- Standard: You’ll get HD-quality video on up to 2 screens at once. If you share your password with another person, you can both watch HD-quality video at the same time.
- Premium: Up to 4 people can watch different streams at the same time. Ultra HD is a step above regular HD and perfect for screens that display 4k resolution.
Step 5. Create a new account. Enter your email address and a new password into the fields provided, and then click “Continue.”
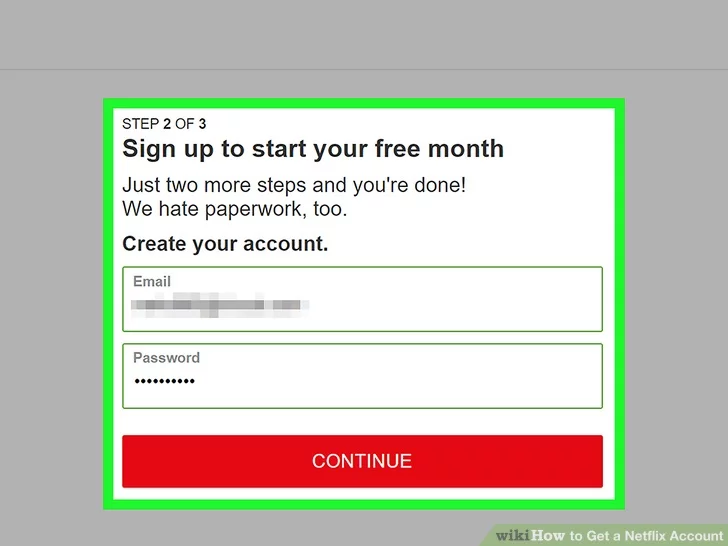
Step 6. Select a payment option. The available options will appear on the screen.
- Netflix accepts major credit cards as well as debit cards with Visa, Mastercard, Amex or Discover logos.
- In the United States and some other areas, you can use a PayPal account to sign up for Netflix. PayPal allows you to make online payments using your bank account, as well as credit cards.
- If you don’t have a credit card or PayPal, you can use a Netflix gift card in many areas. You can find these gift cards at most any retail location where gift cards are sold (e.g., department stores, pharmacies) and load it with cash.
Step 7. Enter your payment details. Follow the prompts to enter your payment details (or PayPal login information).
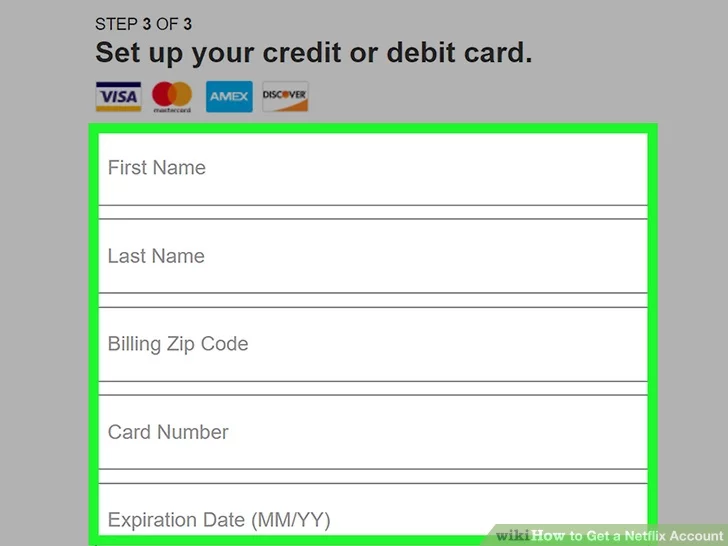
Step 8. Start your Netflix membership. Click “Start Membership” to finish creating your account. Now you can browse and stream movies and television shows from any supported device.
Using the Android or iOS App
Step 1. Launch the Play Store (Android) or App Store (iOS). To get started with Netflix, install the Netflix app on your phone or tablet. You’ll get a free one month trial membership when you sign up for the first time.
- You’ll need to provide a payment method, such as a credit card, PayPal, or a prepaid Netflix card, to sign up for membership.
- You won’t be billed if you cancel before the end of the free month. You’ll get a reminder email a few days before the end of the trial.
Step 2. Search for the Netflix app. Type “Netflix” into the search box and tap the magnifying glass icon.
Step 3. Tap the Netflix app when it displays in search results. The Netflix app is published by Netflix, INC and is free to download.
Step 4. Tap “Install.” The app will now install to your Android.
Step 5. Launch the Netflix application. The app will open, displaying a message about signing up for the service.
Step 6. Tap the “Join Free for a Month” button. Now you’ll see three service options from which to choose:
- Basic: This inexpensive option allows you to watch Netflix on one device at a time. Choose Basic if you’re the only one who’ll be using this account. HD (High Definition) video is not included.
- Standard: You’ll get HD-quality video on up to 2 devices at once. If you want to share your account with someone, you’ll both be able to watch HD-quality video at the same time.
- Premium: Up to 4 people can watch different streams at the same time. Ultra HD is a step above regular HD and perfect for screens that display 4k resolution.
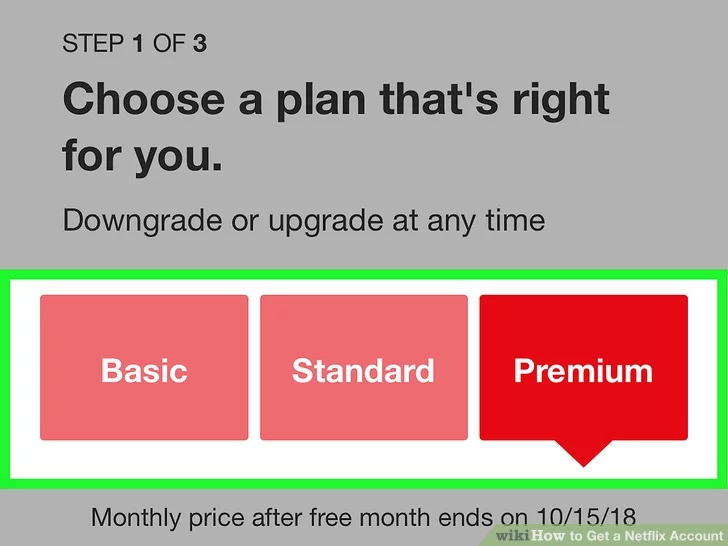
Step 7. Tap to select a plan, and then tap “Continue.” Now you’ll see a signup screen
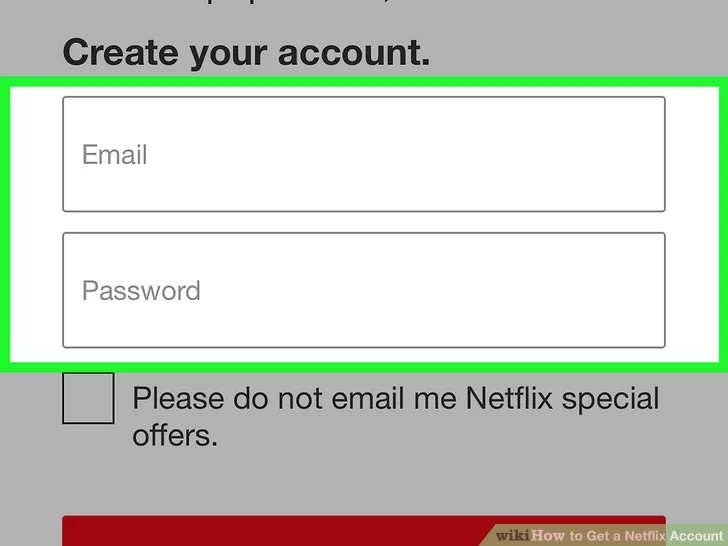
Step 8. Create your account. Enter your email address and a new password for Netflix, and then tap “Register.”
Step 9. Select a payment option. The available options will appear on the screen.
- Netflix accepts credit or debit cards with Visa, Mastercard, Amex or Discover logos.
- In the United States and some other areas, you can use PayPal. PayPal allows you to make payments using your bank account or credit card.
- If you have neither a credit card nor PayPal, you can use a Netflix gift card (if shown). You can find these cards (and load them with cash) at most stores where gift cards are sold.
Step 10. Enter your payment details. Follow the prompts to enter your payment details (or PayPal login information).
Step 11. Start your membership. Click “Start Membership” to finish creating your new account. Now you can browse and stream movies and television from any supported device.
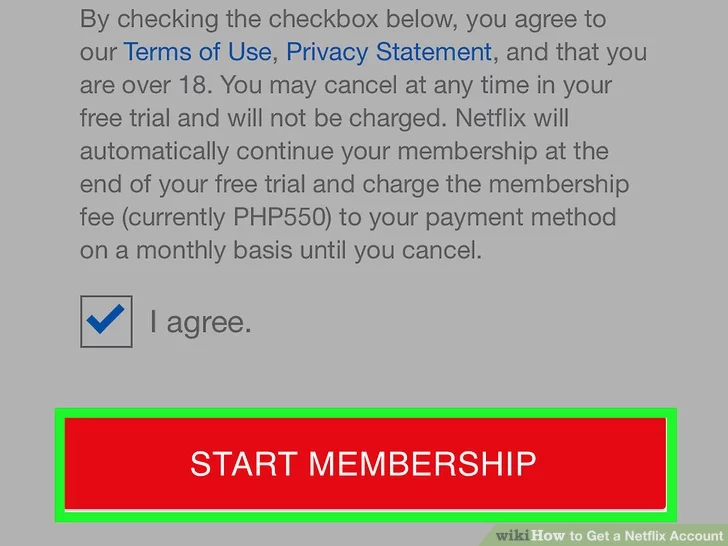
Signing Up on a Roku
Step 1. Go to the Roku home screen. If you have a Roku streaming device connected to your TV, you can use it to stream movies and other content from Netflix. When your Roku starts up, it’ll bring you right to the home screen.
Step 2. Select “Netflix” on the home screen. If you don’t Netflix, here’s how to enable it:
- Select Streaming Channels (or the “Channel Store” if you have Roku 1) from the left menu.
- Select “Movies & TV.”
- Choose Netflix, and then select “Add Channel.”
Step 3. Sign up for a Netflix account. Roku recommends you sign up for a Netflix account by visiting www.netflix.com in a web browser. Follow the steps in Signing Up on the Web before continuing with this method.
Step 4. Log in to Netflix on your Roku. Now that you’ve created an account, select “Sign In” (most models of Roku) and enter your new username and password. Once you sign in, you’ll have access to unlimited movies and television. If you’re using a Roku 1, follow these steps:
- Opening Netflix will bring you to a screen that says “Are You a Member of Netflix?” Select “Yes” to reveal an access code.
- Go to your computer and visit www.netflix.com/activate in a web browser.
- Enter the activation code on this screen. When you return to the Roku, you’ll be able to watch unlimited Netflix.
2. how to change netflix password?
Method 1. From Desktop Browser
- Login to Netflix and ensure the primary account holder’s name is selected in the upper-right corner of the screen. If you have forgotten your password, go to the Password Reset page and enter the email address for your account, then follow the directions in your email.
- Mouse over your name in the upper-right corner, then choose “Your Account“.
- Select the “Change password” link.
- Type your “Current Password“, “New Password“, then “Confirm New Password“.
- If you wish to boot any devices that use Netflix out of your account and require the new password be entered next time it is used, check the “Require all devices to sign in again with new password.“
- Select “Save“.
Method 2. From iOS & Android App
- Login to the Netflix app. If you have forgotten your password, tap the “Forgot Your Password?” option.
- Select the “Menu” Menu Button icon at the upper-left corner of the screen.
- Scroll down and select “Account“.
- A browser page will open where you can select “Change password“. Type your “Current Password“, “New Password“, then “Confirm New Password“.
- If you wish to boot any devices that use Netflix out of your account and require the new password be entered next time it is used, check the “Require all devices to sign in again with new password.“
- Select “Save“.
3. how to cancel the netflix account?
Streaming services don’t always make their cancellation procedures clear. Thankfully, you can cancel your Netflix subscription with little hassle.
Canceling your Netflix account
- Sign in to Netflix.
- Click the down arrow at the top right of the page, next to your profile name.
- Select the Account section.
- Under Membership and billing, click the gray Cancel membership box.
- Click Finish cancellation to confirm you want to cancel.
4. how to delete a netflix profile?
Netflix profiles allow different members of a household to have their own personalized Netflix experience.
There are several reasons to delete a Netflix profile. You may want to reset your Netflix viewing history, or you may wish to delete the profile of someone who no longer uses Netflix on your account. Since only five profiles can exist on one Netflix account, you'll have to delete an existing profile to add a new one.
Deleting a Netflix profile is easy, permanent, and also deletes the profile's viewing history. Deleting a profile on one device will remove it from all of your devices.
Method 1. Delete a Netflix Profile Using a Windows PC or Mac
- Open Netflix in your preferred browser.
- Select the Profile button in the upper-right corner of the screen and choose Manage Profiles from the drop-down menu.
- Select the profile you want to delete.
- Select the Delete Profile button located on the bottom row next to Save and Cancel.
Note: If the profile is signed in on another device, you may not see a delete button in the Manage Profiles section.
Method 2. Delete a Netflix Profile on a Smart TV or Streaming Device
These instructions pertain to smart TVs and devices such as Roku and Apple TV.
- Scroll up to the row of icons with the Search feature and select Profiles.
- On the Manage Profiles screen, go to the profile you want to delete.
- Navigate to the pencil icon just below it. Select the pencil icon to edit the profile.
- Select the Delete Profile option found at the bottom of these settings.
Method 3. Delete a Netflix Profile Using an iPhone
- Open the Netflix app.
- Tap the More button in the bottom-right corner of the screen.
- Tap Manage Profiles just under the list of profiles.
- Tap the profile you wish to remove.
- Tap the Delete button just below the For Kids on/off slider.
Delete a Profile Using an iPad or Android Device
- Open the Netflix app.
- Tap the three horizontal lines in the top-left corner of the screen.
- Tap the profile listed at the top of this menu to go to the Who's Watching screen.
- Tap the Edit button in the top-right corner.
- Tap the profile you want to delete.
- Tap the Delete button to the right of the For Kids on/off slider.
5. how to delete account on netflix?
Netflix deletes canceled accounts after 10 months, but you can get your account deleted faster. Delete your Netflix account by first canceling it and then by sending an email to privacy@netflix.com from the email address associated with your account. Type "Delete my account" into the subject for the email and then request in the email that they delete the Netflix account. Netflix will process your request and respond to your email address when your account is deleted.
6. how to turn off netflix subtitles?
Unless otherwise noted, the first step for all of these devices is to launch your Netflix app and pick a show or movie to watch. If you don’t have the Netflix app, visit your device’s app store to download it for free. If your device isn’t listed here (we’re including the most popular ones), there’s a detailed guide from Netflix, too.
Android devices
- While your show or movie plays, tap on your screen.
- A Dialogue icon should appear. When it does, select it.
- Your audio or subtitle options will pop up. Select the off option under Subtitles.
iPhone and iPad
- While your show or movie plays, tap on your screen.
- A dialogue icon should appear. When it does, select it.
- Your preferred audio or subtitle options will pop up. Select the off option under Subtitles.
- Tap the X icon to continue playback.
Google Chromecast
- While your show or movie plays, tap on your screen.
- A Dialogue icon should appear. When it does, hover over it.
- Your preferred audio or subtitle options will pop up. Select the off option under Subtitles.
- Tap OK or the X icon to continue playback.
Roku
- Once you’ve chosen a show or movie to watch, select Audio & Subtitles from the description page.
- Choose off for subtitles.
- Press the back button to exit out of the description page.
- Hit Play to start your movie or show.
If you have a newer Roku device, you can also turn off subtitles while your movie or show is playing.
- While your show or movie plays, press Up or Down on your remote.
- Select Audio & Subtitles.
- Your preferred audio or subtitle options will pop up. Select the off option under Subtitles.
Apple TV
- While your show or movie plays, swipe down on your remote. (for Apple TV 2 and 3, hold down the Center button on your remote).
- Your preferred audio or subtitle options will pop up. Select the off option under Subtitles.
Mac/PC
- Launch Netflix via its website and pick a show or movie to watch.
- While your show or movie plays, move your mouse around.
- A Dialogue icon should appear. When it does, select it.
- Your preferred audio or subtitle options will pop up. Select the off option under Subtitles.
Blu-ray Player
Note: Being as there are thousands of Blu-ray players, these steps might not work exactly the same for your device.
- While your show or movie plays, hit the Down button on your remote.
- A Dialogue icon should appear. When it does, select it.
- Your preferred audio or subtitle options will pop up. Select the off option under Subtitles.
PlayStation 4
- While your show or movie plays, hit the Down button on your controller.
- A Dialogue icon should appear. When it does, select it.
- Your preferred audio or subtitle options will pop up. Select the off option under Subtitles.
Xbox One
- While your show or movie plays, hit the Down button on your controller.
- A Dialogue icon should appear. When it does, select it.
- Your preferred audio or subtitle options will pop up. Select the off option under Subtitles.
If you’ve turned off subtitles but they’re still showing up, then you’ll have to go to your Xbox’s settings. Select Ease of Access, then Closed Captioning, and tick the Closed Captioning Off box.
Related Articles
iVideoMate Video Downloader allows you to download videos from more than 10,000 video-sharing sites (explicit), including YouTube, Facebook, Netflix, Vimeo, Vevo, CBS, Twitter, Lynda , Instagram, etc.